GUÍA PRÁCTICA PARA COMPRAR ONLINE
COMPRAS CON CELULAR

PASO 1: ¿CÓMO ACCEDER AL MENÚ?
Dar click en el ícono de menú (tres líneas horizontales) en la parte superior izquierda de la pantalla para desplegar las opciones de navegación.
PASO 2: CONOCE NUESTRO MENÚ
Una vez desplegadas las opciones, la pantalla se verá de esta manera. Para ver las diferentes opciones de ropa, dar click en "Colección", donde nos dirigirá a las diferentes opciones de prendas. Para ver accesorios (aretes, collares, etc.), dar click en "Accesorios"


PASO 3: ¿CÓMO VER NUESTRA COLECCIÓN?
Al dar click en "Colección", se desplegarán las opciones de prendas. Dar click en la opción deseada. Con fines de dar un ejemplo sencillo, en esta guía avanzaremos con la opción "VESTIDOS"
PASO 4: VER UNA SECCIÓN CONCRETA
Al dar click en alguna de las opciones de prendas, nos dirigira a un catálogo en el que podemos navegar yendo hacia abajo para ver los diversos productos que son parte de este grupo.
En esta ocasión, para fines de ejemplificar esta guía, elegimos "VESTIDOS". La pantalla nos dirigirá al catálogo de vestidos, empezando por este vestido de color azul. Debajo de la foto (óvalo verde) se puede ver el código del producto y su precio.


PASO 5: VER OPCIONES DE COLOR
Al darle click a la foto de la prenda que queremos, la pantalla cambia y muestra:
1. (primer círculo verde) las opciones de color existentes del producto en cuestión (dar click en el de su preferencia para seleccionarlo)
2. (segundo círculo verde) la cantidad de piezas del producto que le gustaría adquirir. El número por default siempre será una pieza. Para aumentar el número de piezas, hay que hacer click en el recuadro donde hay un "1" y escribir el número de piezas que usted desea comprar.
PASO 6: VER ESPECIFICACIONES DEL PRODUCTO
Al bajar un poco más, la pantalla mostraría los siguientes elementos:
Rectángulo 1: este botón rosa agregará el producto (o productos, si se añadió más de uno en el recuadro de cantidad) a tu carrito de compras virtual (más tarde hablaremos de como pasar a pagar el total de productos).
Rectángulo 2: una descripción breve del producto en cuestión.
Rectángulo 3: una descripción más completa del producto en cuestión, incluyendo la composición.


PASO 7: CARRITO DE COMPRA
Después de haber agregado los productos deseados en el carrito de compras, podemos realizar el pago dando click en el ícono del carrito, localizado en la parte superior derecha de la pantalla.
Al darle click, nos dirigiremos a la pantalla que se muestra en esta imagen:
1: Finalizar la compra. El botón rosa nos dirigirá a un menú donde podremos ingresar nuestros datos de tarjeta de crédito o débito correspondientes para finalizar la compra. El botón amarillo nos dirigirá para pagar con el servicio PayPal (usar solo si usted tiene una cuenta PayPal o desea abrir una)
2. Confirmación de las prendas a comprar.
PASO 8: FINALIZAR COMPRA - DATOS
Al haber dado click en el botón rosa de "Finalizar compra", nos dirigiremos a este menú, donde debemos llenar la información correspondiente para poder realizar el pago. Para llenar cada elemento tenemos que dar click en cada uno.


CONTINUACIÓN PASO 8
Esta pantalla muestra una continuación de la pantalla anterior, donde se muestran más elementos a llenar.
Después de haber llenado todos los elementos, dar click en el botón negro de abajo que dice "Continuar".
PASO 9: MÉTODO DE ENVÍO
El paso anterior nos dirigirá a un formato donde se debe elegir entre una de las dos opciones de envío dando click en el circulito:
1. Envío a domicilio, con un cargo de $100.00 MXN (se enviará al domicilio que usted proporcionó en el menú anterior)
2. Recoger en tienda (la dirección aparece en el recuadro), sin ningún cargo.
Una vez elegida la opción de su preferencia, dar click en el botón negro de abajo que dice "Continuar"


PASO 10: MÉTODO DE PAGO
El paso anterior nos dirigirá al formato de pago, donde vemos tres elementos:
1. opción de compra con tarjeta de crédito o débito.
2. opción de pago con PayPal.
En estos dos primeros rectángulos se repite la opción del tipo de pago. Si usted desea realizar su pago con tarjeta de crédito o débito a través del sitio, continuar con esta opción.
3. Al haber seleccionado la opción "Tarjeta de crédito/débito", se le presentará un nuevo formulario con la información de su tarjeta bancaria que usted deberá llenar correspondientemente.
CONTINUACIÓN PASO 10
1. Esta es continuación del formulario con información de la tarjeta bancaria con la que usted desea realizar el pago.
2. Si la dirección que usted proporcionó anteriormente es la misma dirección de facturación de la tarjeta bancaria seleccionada, entonces usted debe dejar la palomita en el cuadrito (como ya se encuentra por default). Si la dirección de facturación es diferente, usted debe dar click en el cuadrito con la palomita, y se desplegará un nuevo formulario donde usted podrá proporcionar la información de la dirección de facturación correspondiente.
Al terminar de llenar estos elementos, dar click en el botón negro de abajo que dice "Continuar"


PASO 11: REVISAR EL PEDIDO
En este último paso para finalizar la compra, se encuentran los siguientes elementos:
1. Usted debe declarar estar de acuerdo con los términos y condiciones del sitio web (esta opción ya está activada por default, por lo que usted no debe hacer nada al respecto). En caso de querer leer los términos y condiciones, dar click al texto subrayado. Si usted desea estar inscrita/o a nuestra lista de email (a través de la cual le haremos llegar información acerca de promociones, entre otras cosas), dar click en el cuadrito de abajo.
2. Este apartado es un breve y último resumen de su compra (continúa en la siguiente imagen).
PASO 12: FINALIZAR LA COMPRA
Continuación del breve y final resúmen de compra, donde podrá ver información como la cantidad y precio de artículos que está comprando, el cargo de envío (si aplica), el IVA (si aplica) y el total de su compra.
Para finalizar su compra, dar click en el botón negro de abajo que dice "Realizar pedido". Al dar click a este botón, se le dirigirá a una ventana de confirmación donde se constatará que su compra ha sido realizada con éxito. Si la compra no se ha efectuado con éxito, se le dirigirá a una ventana donde se le notificará al respecto y se le brindará la razón por la cual la compra no se ha podido realizar.

COMPRAS CON COMPUTADORA

PASO 1: ¿CÓMO ACCEDER A LA COLECCIÓN?
Para ver las diferentes opciones de ropa, dar click en "Colección", donde nos dirigirá a las diferentes opciones de prendas.

PASO 2: VER TODAS LAS PRENDAS
Al dar click en "Colección", se desplegarán las opciones de prendas. Dar click en la opción deseada.
Con fines de brindar un ejemplo sencillo, en esta guía avanzaremos con la opción "Vestidos"

PASO 3: VER UNA SECCIÓN CONCRETA
Al dar click en alguna de las opciones de prendas, nos dirigira a un catálogo en el que podemos navegar yendo hacia abajo para ver los diversos productos que son parte de este grupo.
En esta ocasión, para fines de ejemplificar esta guía, elegimos "Vestidos". La pantalla nos dirigirá al catálogo de vestidos

PASO 4: SELECCIÓN DE UN PRODUCTO CONCRETO
Debajo de la foto de la prenda (aumentado con lupa) se puede ver el:
1. El código del producto y
2. Su precio

PASO 5: VER ESPECIFICACIONES DE UN PRODUCTO
Al haber dado click sobre la foto de cualquier prenda, se nos dirigirá a una pantalla que muestra los siguientes detalles:
1. Las opciones de color existentes del producto en cuestión (dar click en el color de su preferencia para seleccionarlo)
2. La cantidad de piezas del producto que le gustaría adquirir. El número por default siempre será una pieza. Para aumentar el número de piezas, hay que hacer click en el recuadro donde hay un "1" y escribir el número de piezas que usted desea comprar.
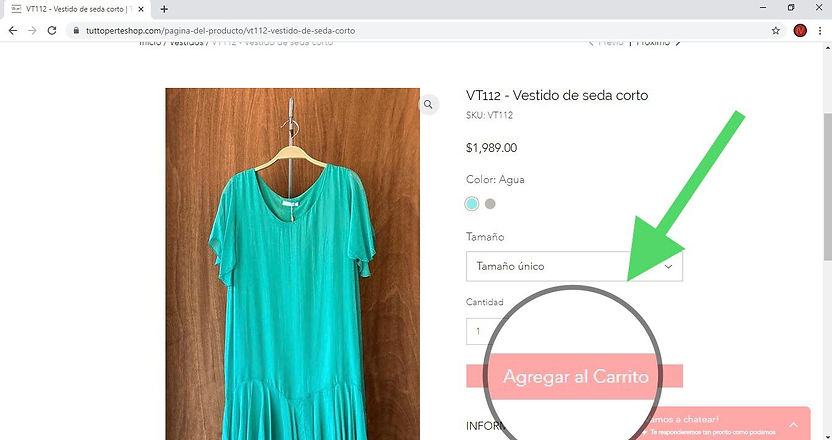
PASO 6: AGREGAR AL CARRITO DE COMPRA
Este botón rosa agregará el producto (o productos, si se añadió más de uno en el recuadro de cantidad) a tu carrito de compras virtual.

PASO 7: VER CARRITO DE COMPRA
Al haber dado click al botón rosa de "Agregar al carrito", se abrirá automáticamente una columna en la parte derecha de la pantalla con el contenido que acabas de agregar a tu carrito de compras. En esta columna podemos ver:
1. El precio de la prenda agregada y un rectángulo que indica la cantidad de piezas agregadas de la misma. En este rectángulo hay un signo de "-" en la izquierda, con el que puedes restar el número de piezas que quieras quitar de tu carrito haciendo click en él, y un signod de "+", con el que puedes aumentar el número de piezas que quieras comprar de esta prenda.
2. Al dar click a este botón rosa de "Ver carrito", se nos dirigirá a una ventana donde se indica el contenido final de tu carrito de compras, y donde podrás finalizar tu compra.

PASO 8: RESUMEN DE COMPRA
Al haber dado click al botón rosa de "Ver carrito", se nos dirigirá a esta ventana, donde podemos ver el contenido total de tu carrito de compras.
En el rectángulo verde se muestra el artículo que tu carrito contiene (en este ejemplo solo se trata del vestido VT112, una sola pieza). Si desearas eliminar el artículo, puedes hacer click en la "x" que se encuentra en la parte superior derecha del rectángulo.
Debajo del "Resumen del pedido", que se encuentra en la parte derecha de la pantalla, se encuentran dos botones (aumentados con lupa). l botón rosa nos dirigirá a un menú donde podremos ingresar nuestros datos personales, dirección y datos de tarjeta de crédito o débito correspondientes para finalizar la compra. El botón amarillo nos dirigirá al servicio PayPal, por medio del cual también se puede realizar la compra (usar solo si usted tiene una cuenta PayPal o desea abrir una).

PASO 9: DATOS DE ENVÍO
Al haber dado click en el botón rosa de "Finalizar compra", se nos dirigirá a esta ventana donde se encuentran los siguientes elementos:
1. El menú que se debe llenar con la información correspondiente para poder realizar el pago. Para llenar cada elemento tenemos que dar click en cada uno (el menú continúa yendo hacia abajo en la página).
2. Un breve resumen del producto (o productos) a comprar, donde podemos observar una foto del producto, el precio, color y cantidad de piezas.

CONTINUACIÓN DE PASO 9
Esta pantalla muestra una continuación de la pantalla anterior, donde se muestran más elementos a llenar.
Después de haber llenado todos los elementos, dar click en el botón negro de abajo que dice "Continuar".

PASO 10: MÉTODO DE ENVÍO
Despues de haber dado click al botón negro de "Continuar" de la imagen anterior, se nos dirigirá al paso número dos de la finalización de compra, donde se debe elegir entre una de las dos opciones con las que contamos de envío.

PASO 11: ELEGIR MÉTODO DE ENVÍO
Opción 1: el envío a domicilio, con un cargo de $100.00 MXN (se enviará al domicilio que usted proporcionó en el menú anterior)
Opción 2: recoger en tienda (la dirección aparece en el recuadro), sin ningún cargo.
Para elegir alguna de estas opciones, usted debe dar click en el circulito que aparece en cualquiera de los dos recuadros.
3. Una vez elegida la opción de su preferencia, dar click en el botón negro de abajo que dice "Continuar"

PASO 12: OPCIONES DE PAGO
Después de haber dado click en el botón de "Continuar", se nos dirigirá al paso tres de la finalización de la compra, donde vemos tres elementos:
Rectángulo 1: opción de compra con tarjeta de crédito o débito y opción de pago con PayPal. Si usted desea realizar su pago con tarjeta de crédito o débito a través del sitio, continuar con esta opción.
Rectángulo 2: al haber seleccionado la opción "Tarjeta de crédito/débito", se le presentará un nuevo formulario con la información de su tarjeta bancaria que usted deberá llenar correspondientemente (continúa en la siguiente imagen)

PASO 13: DATOS BANCARIOS
1. Continuación del formulario con información de la tarjeta bancaria con la que usted desea realizar el pago.
2. Si la dirección que usted proporcionó anteriormente es la misma dirección de facturación de la tarjeta bancaria seleccionada, entonces usted debe dejar la palomita en el cuadrito (como ya se encuentra por default). Si la dirección de facturación es diferente, usted debe dar click en el cuadrito con la palomita, y se desplegará un nuevo formulario donde usted podrá proporcionar la información de la dirección de facturación correspondiente.
3. Al terminar de llenar estos elementos, dar click en el botón negro de abajo que dice "Continuar".

PASO 14: FINALIZAR LA COMPRA
En este cuarto y útlimo paso para finalizar la compra, se encuentran los siguientes elementos:
1. Usted debe declarar estar de acuerdo con los términos y condiciones del sitio web (esta opción ya está activada por default, por lo que usted no debe hacer nada al respecto). En caso de querer leer los términos y condiciones, dar click al texto subrayado. Si usted desea estar inscrita/o a nuestra lista de email (a través de la cual le haremos llegar información acerca de promociones, entre otras cosas), dar click en el cuadrito de abajo.
2. Para finalizar su compra, dar click en el botón negro de abajo que dice "Realizar pedido". Al dar click a este botón, se le dirigirá a una ventana de confirmación donde se constatará que su compra ha sido realizada con éxito. Si la compra no se ha efectuado con éxito, se le dirigirá a una ventana donde se le notificará al respecto y se le brindará la razón por la cual la compra no se ha podido realizar.
